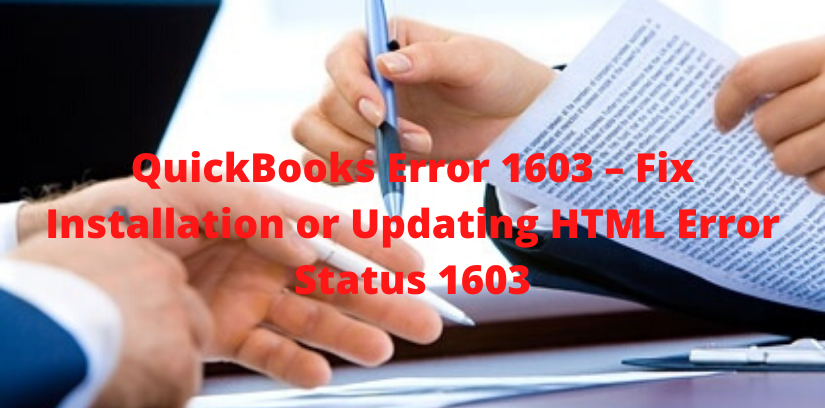Many email clients use the EML files by default to save the mailbox data on the local computer. It is a commonly used file name that is proprietary or anything, and everyone can use it. But most of these tools don’t offer features comparable to Office 365.
Office 365 is a cloud-based email client developed by Microsoft for all of us, but you’d have to pay a premium to access that. They have every right to charge a premium because of the software they are providing for us. So, you can start using Office 365 products instead of your email client.
But you have to migrate the EML files to Office 365 using an approach. Email migration can be divided into two parts, one is manual, and another is direct. And the migration from EML to office 365 can also be categorized into two parts as well. Today we will discuss both ways to export EML files to Office 365 with ease.
But first, let’s know a little bit about the EML file format.
EML file save data in RFC 822 standard format, and .eml extension is used usually for the files. The most famous tools that use EML file format are Thunderbird, Entourage, Apple Mail, Outlook Express, etc.
How to Export EML file to Office 365
If you are using the same EML file in a different client, then you can simply drag and drop the file to see the data. But office 365 only recognizes the PST file, so you need to convert the EML file to PST and then export it Office 365.
The Manual Process to Export EML to PST File
This method of export will only be helpful if you have a small EML file, and you have to follow all these steps to export the data.
Export EML to PST – First, you need to install Windows live mail, or if you already have WLM, you can follow these steps. It is because Outlook allows you to import WLM files, and it also supports EML file extension.
- Open Windows Live Mail and then go to Export Mail and then Choose Export Messages option.
- Now, you have to select Exchange Server and then press the Next button and click on the Yes button from the confirmation window.
- Then, choose the EML data folder and press the OK button.
Then, you have to upload the EML files to Outlook and then perform the PST exporting task via the Import/Export tool
Export PST from Outlook – Follow these steps in the Outlook to Export the PST file.
- Open Outlook and click on the File tab and then select the Import and Export option.
- Then, select ‘Export a File’ option from the new wizard and hit Next.
- And choose ‘Personal folder file (.pst)’ and hit the Next button.
- Now, you have to select the imported EML data and browse the location to save the file anywhere you want.
- You can also put a password if you want, or else leave it as it is.
Network Upload – Then, you have to upload the PST file using the Azure AZcopy and copy the SAS URL. It is the key to the location of the Azure Azcopy, which provides permission to upload to that specific folder. After that, you have to create a CSV mapping file in Office 365 and confirm the PST upload process.
Professional Method to Convert EML to PST File
Now, you must have seen that this process is time-consuming and have a lot of drawbacks as well. So, you can choose a third-party software to migrate the EML file with ease. Shoviv EML to PST converter offers you the ease of conversion and security that makes it the perfect choice for anyone.
In this tool, you will be able to view the data once you add the EML files and then choose to convert selective data. It is specifically designed to convert multiple EML files to PST with ease. You won’t lose any data by using this tool as it is designed to protect the data and recover it.
So, you have two options when it comes to converting the EML to PST and then uploading it to Office 365. You can choose either of them according to your preference or choice, both of them are good.